Problemy z Wi-Fi i bezprzewodowym Internetem domowym. Co zrobić, jeśli Wi-Fi przestanie działać
Nie raz w komentarzach do różnych artykułów odpowiadałem na pytania związane ze wskaźnikiem połączenia internetowego (WAN) w routerach TP-Link. Dla wielu to płonie Pomarańczowy i dlatego Internet nie działa przez router. Od razu powiem, że to nie jest jakieś załamanie. Faktem jest, że router po prostu nie może połączyć się z Internetem (do dostawcy usług internetowych). I informuje o tym błędzie pomarańczowym wskaźnikiem WAN (ikona planety).
Wcześniej wszystkie routery TP-Link nie miały tego pomarańczowego wskaźnika. Wszystkie świeciły się tym samym kolorem, po prostu mrugały gdy pojawił się błąd lub coś innego. Ta funkcja pojawiła się niedawno i teraz, jeśli występują problemy z połączeniem i Internetem, wskaźnik świeci na pomarańczowo (lub czerwono). Jak rozumiem, takie zmiany dotyczą wszystkich modeli routerów: TP-link TL-WR841N, TL-WR740N, TL-WR941ND, TL-WR842ND itp.
Niezależnie od tego, jaki masz router, sam problem wygląda mniej więcej tak:
Pomarańczowy (czerwony) wskaźnik Internetu na TP-Link: rozwiązanie problemu
Dowiedzieliśmy się już, że problem polega na tym, że router nie może połączyć się z Internetem. Podczas konfigurowania routerów jest to chyba najpopularniejszy problem, o którym pisałem w artykule.
Jak pokazuje praktyka, istnieją dwa główne powody:
- Problemy z dostawcą Internetu. Coś jest na linii, problemy ze sprzętem, nie zapłaciłeś za Internet itp. Musisz upewnić się, że Internet działa. Najłatwiej jest podłączyć internet bezpośrednio do komputera i sprawdzić. Możesz zadzwonić do swojego dostawcy i dowiedzieć się, czy są jakieś problemy po jego stronie. Jeśli Internet nie działa, jasne jest, że router nie może się połączyć, a wskaźnik WAN jest pomarańczowy.
- Nieprawidłowa konfiguracja routera. To jest główny powód. Po prostu źle ustawiłeś parametry połączenia z dostawcą Internetu w ustawieniach routera lub w ogóle ich nie ustawiłeś. Problem może być również związany z powiązaniem adresu MAC. Jeśli Twój dostawca nawiąże takie połączenie.
Ponieważ problem dotyczy głównie ustawień, przyjrzyjmy się temu bardziej szczegółowo.
Ważny! Po zakupie i zainstalowaniu routera należy go skonfigurować tak, aby łączył się z dostawcą Internetu. Wybierz typ połączenia w ustawieniach i ustaw niezbędne parametry. Dopiero wtedy router będzie mógł połączyć się z Internetem, a wskaźnik WAN zmieni kolor na zielony.
Tylko jeśli dostawca korzysta z połączenia typu Dynamic IP i nie stosuje wiązania adresów MAC, nie ma potrzeby konfigurowania Internetu na routerze; powinien on działać od razu po podłączeniu kabla do routera. Pod warunkiem, że router ma ustawienia fabryczne.
Przejdźmy punkt po punkcie:
1 Przede wszystkim musisz dowiedzieć się, jakiego rodzaju połączenia używa Twój dostawca Internetu. A jeśli nie jest to Dynamic IP, powinieneś poznać dodatkowe szczegóły (hasło, nazwa użytkownika, adres serwera). Musisz także dowiedzieć się, czy dostawca stosuje wiązanie adresów MAC (nie ma wielu takich dostawców, ale istnieją). Wszystkie niezbędne informacje są zwykle określone w umowie o łącze internetowe. 2 Jeśli próbowałeś już skonfigurować router, jest lepiej. Następnie w zakładce „Sieć” – „WAN” wybierz typ połączenia i ustaw niezbędne parametry.
Jeśli masz nowy panel sterowania:
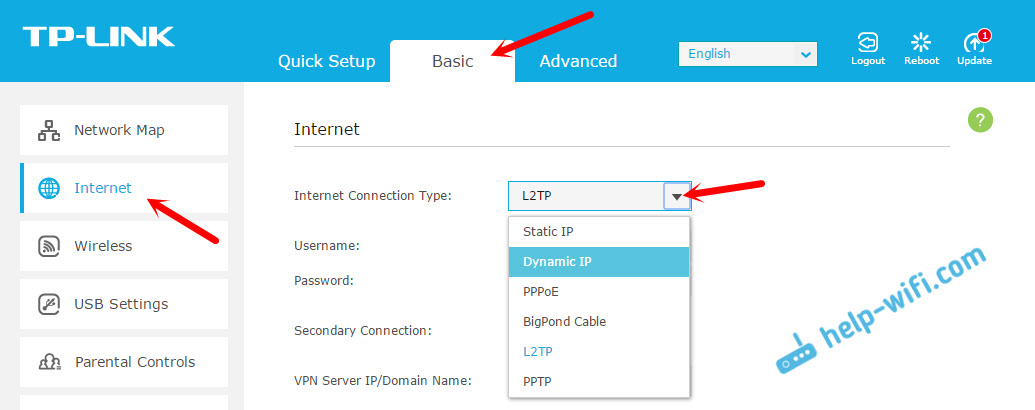
Po prawidłowe ustawienia, router powinien połączyć się z Internetem, a wskaźnik WAN powinien się zaświecić zielony, zamiast pomarańczy.
3 Zapomniałeś o powiązaniu według adresu MAC. Jeśli Twój dostawca nadal to robi, musisz sklonować adres MAC do routera z komputera (do którego podłączony był Internet), więcej szczegółów w artykule. Możesz też zarejestrować adres MAC routera u swojego dostawcy (jest to wskazane na naklejce na samym urządzeniu).Dużo szczegółowe instrukcje na temat konfiguracji routerów TP-Link różne modele znajdziesz w dziale.
Technologia Wi-Fi jest bardzo szeroko stosowana w życiu nowoczesny mężczyzna, ponieważ pozwala łatwo i szybko rozwiązać problemy z połączeniem się z Internetem bez użycia konwencjonalnych przewodów. Jest to szczególnie prawdziwe w przypadku korzystania z laptopów, za pomocą których można uzyskać dostęp do Internetu w dowolnym momencie. dogodna lokalizacja dzięki wbudowanemu adapterowi Wi-Fi.
Dlatego sytuacja, gdy Wi-Fi nie działa na laptopie, prowadzi do znacznych niedogodności, a nawet pewnych problemów. Istnieje wiele powodów, dla których Wi-Fi może nie działać na laptopie. Samodzielne rozwiązanie najpoważniejszych z nich bez pomocy specjalistów jest po prostu nierealne, ale jest ich całkiem sporo, które można wyeliminować samodzielnie. Przyjrzyjmy się im.
Czy problem leży po stronie laptopa czy routera?
Dość częstym problemem jest to, że laptop przestał się łączyć Sieci Wi-Fi problem nie dotyczy samego laptopa, ale ustawień routera, który dystrybuuje sieć. W ten sposób laptop można poprawnie skonfigurować, ale Wi-Fi nadal nie włącza się dokładnie, ponieważ nie ma z czym się połączyć.

Aby wykluczyć możliwość, że problem ma z tym związek, należy spróbować połączyć się z siecią z dowolnego innego urządzenia wyposażonego w adapter Wi-Fi - z innego laptopa, smartfona, tabletu itp.

Jeśli Wi-Fi nie działa z innego gadżetu, problem leży w routerze Wi-Fi dystrybuującym Internet. Jeśli połączenie się powiedzie, problem dotyczy laptopa i przed jego rozwiązaniem musisz najpierw ustalić, dlaczego Wi-Fi przestało działać.
Adapter umożliwiający sprzętową obsługę
Na podstawie takiej diagnostyki można to dokładnie określić ten problem powstało właśnie z powodu laptopa. Gdy Wi-Fi nie działa na nim, możesz spróbować zastosować kilka metod.
Pierwsza polega na sprawdzeniu, czy adapter jest włączony połączenie bezprzewodowe na laptopie. Prawie wszystko nowoczesne modele Posiadają wskaźniki świetlne działania modułu WiFi i istnieją specjalne kombinacje klawiszy umożliwiające sprzętowe włączenie tej funkcji.

Zwykle świecąca kontrolka wskazuje, że moduł jest włączony. Jeśli wskaźnik w ogóle się nie świeci lub świeci na czerwono, oznacza to, że Wi-Fi nie działa dokładnie z powodu bezprzewodowej karty sieciowej. Musi być włączony.
Najczęściej takie wskaźniki znajdują się bezpośrednio na klawiaturze, panelu bocznym lub przednim obudowy urządzenia. Czasami znajdują się na korpusie monitora lub w pobliżu touchpada.

Aby włączyć moduł takiej sieci należy nacisnąć kombinację klawiszy Fn i jeden z klawiszy systemowych F1-F12. Konkretna kombinacja zależy od producenta laptopa. Zwykle odpowiednia ikona anteny znajduje się na żądanym klawiszu. Jeśli go tam nie ma, aby włączyć Wi-Fi, spróbuj nacisnąć standardową kombinację dla konkretnego modelu:
Fn+F3 dla Acera;
Fn+F2 dla Asusa, Della lub Gigabyte;
Fn+F5 na urządzeniach Fujitsu;
Fn+F12 w laptopach HP.

Po naciśnięciu odpowiednich klawiszy sprawdzamy, czy kontrolka pracy modułu łączności bezprzewodowej zaświeci się, czy też przestanie świecić na czerwono. Następnie powinieneś spróbować ponownie połączyć się z siecią. Jeśli to nie pomoże, przejdź do następnego kroku.
Włączanie oprogramowania
Kiedy Wi-Fi przestaje działać, a włączenie go sprzętowego nie daje pozytywnych rezultatów, trzeba je także włączyć programowo, co odbywa się bezpośrednio z poziomu systemu operacyjnego, na którym pracuje laptop.
Aby programowo włączyć Wi-Fi, które przestało działać w systemie Windows 7, 8 lub 10, musisz wykonać następującą sekwencję czynności:
1. Na panelu powiadomień, który znajduje się obok zegara, wybierz ikonę stanu połączenia sieciowego;
2. Z listy, która się otworzy, wybierz „Centrum sieci i udostępniania” lub „Ustawienia sieciowe” w zależności od wersji systemu operacyjnego;

3. Następnym krokiem jest „Zmiana parametrów adaptera”.
 Na liście wszystkich istniejących połączeń należy zwrócić uwagę na kolor ikony „Połączenie sieci bezprzewodowej”. Jeśli Wi-Fi nie działa, a karta sieci bezprzewodowej jest wyłączona, ikona połączenia nie będzie podświetlona. W takim przypadku kliknij prawym przyciskiem myszy jego ikonę i wybierz „Włącz” z menu kontekstowego, które zostanie otwarte. Kolor ikony połączenia powinien się zmienić.
Na liście wszystkich istniejących połączeń należy zwrócić uwagę na kolor ikony „Połączenie sieci bezprzewodowej”. Jeśli Wi-Fi nie działa, a karta sieci bezprzewodowej jest wyłączona, ikona połączenia nie będzie podświetlona. W takim przypadku kliknij prawym przyciskiem myszy jego ikonę i wybierz „Włącz” z menu kontekstowego, które zostanie otwarte. Kolor ikony połączenia powinien się zmienić.

W takim przypadku karta sieci bezprzewodowej włącza się, wystarczy znaleźć tę, której potrzebujesz na liście dostępnych sieci bezprzewodowych i połączyć się z nią.
Jeśli po takich działaniach Wi-Fi, które przestało działać, nadal jest nieaktywne, musisz przejść do następnej metody rozwiązania problemu.
Instalacja i aktualizacja sterowników
Dość często bezprzewodowe połączenie Wi-Fi nie włącza się z powodu braku sterownika lub gdy jest bardzo nieaktualny. Aby ustalić, czy sterownik jest zainstalowany, należy wybrać „Właściwości” z menu kontekstowego ikony „Mój komputer”, która znajduje się na pulpicie lub w menu „Start”. Następnie w oknie, które się otworzy, z menu po lewej stronie wybierz polecenie „Menedżer urządzeń”.
W nowym oknie, które zostanie otwarte z listą podłączonych urządzeń, musisz znaleźć nazwę karty sieci bezprzewodowej laptopa. Zwykle nosi nazwę „Adapter sieci bezprzewodowej” lub „Adapter sieci bezprzewodowej”, wraz z którym należy wskazać producenta urządzenia: Realtek, Atheros, Qualcomm lub coś innego.

Po znalezieniu żądanego elementu i kliknięciu go prawym przyciskiem myszy wybierz „Właściwości” z menu kontekstowego. W oknie, które zostanie otwarte, powinien znajdować się element „Urządzenie działa normalnie”. Ale nawet jeśli jest tam znak normalna operacja urządzenia, nie gwarantuje to, że zainstalowana zostanie prawidłowa wersja sterownika i prawidłowe włączenie Wi-Fi. Aby to sprawdzić, w oknie z właściwościami urządzenia bezprzewodowego przejdź do zakładki „Sterownik” i zwróć uwagę na pozycje „Data opracowania” i „Sprzedawca”.

Jeżeli dostawcą jest firma Microsoft lub data opracowania programu jest kilka lat opóźniona w stosunku do aktualnej, należy wejść na oficjalną stronę producenta laptopa i pobrać najnowszą oficjalną wersję sterownika.
To samo należy zrobić, jeśli znajduje się na liście zainstalowanych urządzeń Nie było adaptera bezprzewodowego.
Jeżeli moduł komunikacji bezprzewodowej znajduje się na liście urządzeń, ale jest oznaczony żółtym wykrzyknikiem, oznacza to, że urządzenie jest wyłączone, w wyniku czego sieć przestała działać. W takim przypadku otwierając okno właściwości urządzenia, należy kliknąć przycisk „Zaangażuj”.

Innym powodem, dla którego Wi-Fi przestało działać na laptopie, może być włączony tryb oszczędzania energii, który uniemożliwia działanie połączenia bezprzewodowego. Aby to wyłączyć, musisz wykonać następujące czynności:
1. Otwórz Panel sterowania;
2. Wybierz ikonę „Opcje zasilania”;

3. W oknie, które zostanie otwarte, wybierz tryb „Wysoka wydajność” lub „Zrównoważony”.

Zewnętrzne przeszkody dla sygnału
Warto również zauważyć, że awaria sieci bezprzewodowej może być również skutkiem czegoś więcej niż tylko problemów z laptopem. Sygnał bezprzewodowy zależy od niektórych czynniki zewnętrzne co może go osłabić. Sufity, ściany, podłogi i tym podobne przeszkody znacznie pogarszają jakość sygnału punktu dostępowego i laptopa.

Jak wiadomo, jakość sygnału na komputerze osobistym jest wyświetlana w postaci kilku znaków - im więcej, tym wyższa jakość sygnału. Jeśli poziom połączenia bezprzewodowego jest wyświetlany jako 1 lub 2 znaki, nie musisz próbować korzystać z Wi-Fi - w tym przypadku nie będzie ono działać poprawnie.
W takim przypadku musisz przenieść router bliżej miejsca pracy, przenieść Miejsce pracy bliżej routera Wi-Fi lub kup nowy, mocniejszy router.
Inne przyczyny problemów z Wi-Fi
Opisane powyżej przyczyny problemów z działaniem karty sieci bezprzewodowej są najczęstsze i można je naprawić samodzielnie.
Warto zauważyć, że wszystkie te rozwiązania są programowymi rozwiązaniami problemu, które można rozwiązać, instalując, ponownie instalując lub aktualizując sterownik urządzenia, a także wykonując pewne operacje w systemie operacyjnym.
Ale często problem z działaniem modułu połączenia bezprzewodowego leży w błędach sprzętowych. Jakie są te błędy? Są to problemy bezpośrednio związane z samą płytą, najczęściej spowodowane jej fizycznym uszkodzeniem.
Aby rozwiązać takie problemy, konieczne będzie zdemontowanie laptopa. Warto zaznaczyć, że tego typu działania można wykonać jedynie jeśli posiada się określone umiejętności w tym zakresie. Jeśli brakuje takich umiejętności, lepiej powierzyć pracę profesjonalistom.

Jednym z najczęstszych uszkodzeń fizycznych jest niepodłączony przewód antenowy do modułu zbliżeniowego. Ten problem występuje w laptopach, które były naprawiane lub jeśli ich właściciel samodzielnie wyczyścił układ chłodzenia z kurzu. W takich przypadkach czasami po prostu zapomina się o antenie, przez co adapter nie będzie w stanie nawiązać połączenia nawet w pobliżu źródła sygnału. Aby rozwiązać ten problem, wystarczy podłączyć jego antenę do modułu Wi-Fi.
Czasami powodem, dla którego Wi-Fi przestaje działać, jest po prostu przegrzanie karty sieciowej. Najczęściej jest to wynikiem umieszczenia laptopa na jakiejś miękkiej powierzchni. Rzecz w tym, że w dolnej części urządzenia znajdują się otwory, przez które przedostaje się zimne powietrze, chłodząc wszystkie płyty komputerowe. Zablokowanie tych otworów spowoduje przegrzanie systemu, co może prowadzić do awarii niektórych elementów.
Inną częstą przyczyną przegrzania urządzenia jest kurz, który może zapobiegać przedostawaniu się zimnego powietrza do układu chłodzenia.

Dlatego, aby uniknąć takich problemów, zaleca się czyszczenie laptopa z kurzu przynajmniej raz w roku: w tym przypadku będzie można uniknąć naprawy laptopa w wyniku przegrzania jego podzespołów.
W najbardziej ekstremalnych przypadkach adapter bezprzewodowy może nawet się przepalić. W takim przypadku pomoże tylko wymiana na nowy. Możesz określić ten problem za pomocą menedżera urządzeń, w którym moduł po prostu nie będzie już wyświetlany. Podczas próby zainstalowania sterownika dla sieci bezprzewodowej pojawia się komunikat informujący, że odpowiednie urządzenie nie jest zainstalowane w systemie.
Jeśli wszystko inne zawiedzie
Jeśli żadna z powyższych wskazówek nie pomoże, możesz skorzystać z prostego, ale często skutecznego rozwiązania: uruchom ponownie komputer i router bezprzewodowy. Należy pamiętać, że po ponownym uruchomieniu router włącza się na 5-10 minut, zanim rozpocznie dystrybucję sieci. Bądź cierpliwy. Ponadto, pomimo opinii wielu sceptyków, czasami funkcja rozwiązywania problemów dostępna w systemie operacyjnym Windows pomaga rozwiązać problemy z siecią bezprzewodową.
Dlatego większość istniejących rozwiązań problemów związanych z tym, że Wi-Fi przestało działać na laptopie, została wymieniona powyżej. Prawie wszystkie takie metody i zalecenia mogą być stosowane przez każdego, kto staje przed podobnym problemem, ponieważ nie wymaga to żadnych specjalnych umiejętności.
Jeśli nic nie pomoże, a sieć bezprzewodowa nie zaczęła działać, jest tylko jedno wyjście - udaj się po pomoc do jakości punkt serwisowy, gdzie rozwiążą każdy problem z Twoim laptopem.
Jeśli artykuł nie pomógł rozwiązać Twojego problemu, a Wi-Fi nadal nie działa, napisz w komentarzach, postaram się pomóc.
Nie działa Wi-Fi - zjawisko to jest dość powszechne i najczęściej występuje w przypadku wprowadzenia jakichkolwiek zmian: po ponownej instalacji systemu operacyjnego, aktualizacji oprogramowania układowego, wymianie routera i innych. Czasami znalezienie przyczyny problemów z Internetem jest trudne nawet dla doświadczonych specjalistów.
Wi-Fi nie działa na laptopie, jaki jest powód?
Przyczyny niemożności połączenia z Wi-Fi mogą być bardzo różne; można je podzielić na proste i złożone. W tym artykule postaramy się rozważyć główne.
Banalne (proste) powody, dla których Wi-Fi nie działa
- Nie zapłaciłeś za Internet - zapłać.
- Router nie jest włączony - włącz go.
- Brak zasięgu Wi-Fi – podejdź bliżej routera.
- Twój router jest uszkodzony - zrestartuj go.
Poważne powody, dla których Wi-Fi nie działa
Jeśli masz problem z połączeniem się z Wi-Fi, najpierw musisz ustalić, jaka jest przyczyna: w routerze lub laptopie.
Najłatwiejszym sposobem sprawdzenia, na czym polega problem, jest podłączenie innego urządzenia do routera lub podłączenie laptopa do innej sieci Wi-Fi.
Router/router Wi-Fi nie jest skonfigurowany
Przed połączeniem się z siecią bezprzewodową należy skonfigurować router. Jeśli tego nie zrobiłeś, powinieneś znaleźć w Internecie instrukcje dotyczące routera Twojego modelu i konkretnego dostawcy.
Aby dowiedzieć się, czy połączenie od dostawcy działa, należy sprawdzić zakładkę WAN w panelu administracyjnym lub wskaźnik na routerze. Jeśli połączenie od dostawcy nie działa, problem może wyglądać następująco:
- Panel administracyjny zawiera nieprawidłowe ustawienia połączenia z dostawcą.
- Router jest uszkodzony.
- Problemy po stronie dostawcy. Aby wykluczyć lub potwierdzić tę opcję, możesz skontaktować się ze swoim dostawcą.
Wi-Fi nie działa na laptopie - odbiornik jest uszkodzony (przepalony)
Czasami Laptop z Wi-Fi po prostu przestaje działać. Brak połączenia sieciowego lub jest ono niestabilne. Przyczyną może być awaria modułu Wi-Fi w laptopie. Może wówczas zaistnieć konieczność jego wymiany lub naprawy.

Bardzo prawdopodobna przyczyna Fakt, że laptop nie łączy się z Internetem po ponownej instalacji systemu operacyjnego oznacza, że Twój nowy system operacyjny nie jest w stanie znaleźć i zainstalować sterownika odpowiedniego dla Twojej karty sieciowej.
Z reguły, aby zainstalować sterownik na karcie sieciowej, należy skorzystać z dysku ze sterownikami dołączonego do laptopa lub pobrać wymagany sterownik ze strony producenta dla konkretnego modelu urządzenia.
Możesz sprawdzić, czy sterownik jest zainstalowany na karcie sieciowej w Menedżerze urządzeń.
Moduł Wi-Fi nie jest włączony w Twoim laptopie
Istnieją 2 sposoby programowego włączenia adaptera Wi-Fi, jeśli został on wcześniej wyłączony w ustawieniach systemu operacyjnego:
1. Za pośrednictwem Centrum sieci i udostępniania. Musisz wpisać polecenie ncpa.cpl w oknie wejściowym po naciśnięciu kombinacji Win+R. To polecenie otworzy „Zmień ustawienia adaptera”, stamtąd musisz przejść do „Połączenie z siecią bezprzewodową”. Jeśli ikona karty sieciowej szary, to musisz to włączyć.
2. Za pośrednictwem menedżera urządzeń. Jeśli karta jest wyłączona w Menedżerze urządzeń, ikona „Połączenie sieci bezprzewodowej” nie pojawi się Połączenia sieciowe. Następnie, podobnie jak w punkcie 1, należy nacisnąć Win + R. Następnie musisz wprowadzić polecenie devmgmt.msc, otworzy się menedżer urządzeń. Następnie znajdujemy urządzenie, które w nazwie zawiera Wi-Fi lub Wireless, a po kliknięciu prawym przyciskiem myszy należy kliknąć „Engage”. Jeśli adapter się nie włącza, musisz sprawdzić, czy są odpowiednie sterowniki.
Zapora sieciowa lub program antywirusowy blokują dostęp do Internetu
Czasami funkcje zabezpieczeń systemu operacyjnego, takie jak program antywirusowy lub zapora sieciowa, mogą uniemożliwiać połączenie laptopa z Wi-Fi.
Jeśli problemem jest zapora sieciowa, rozwiązanie problemu nie jest trudne: wystarczy wyłączyć go w ustawieniach systemu.
Jeśli program antywirusowy powoduje przeszkody, musisz albo zakończyć niezbędne procesy za pomocą menedżera zadań, albo możesz wyłączyć sam program antywirusowy.
Wirusy i złośliwe oprogramowanie blokują Wi-Fi
Jeśli nie masz zainstalowanego programu antywirusowego lub jest on nieaktualny, istnieje duże prawdopodobieństwo, że napotkasz wirusa blokującego. Wirusy tego typu blokują dostęp do Internetu, rzekomo w wyniku naruszenia prawa. Wirus ten działa bardzo prosto: ustawia swoje serwery DNS w ustawieniach sieciowych, a Twoja przeglądarka znajduje tylko fałszywą witrynę. Aby rozwiązać problem, wystarczy zmienić serwery DNS na te, które Ci odpowiadają.
Do Twojej sieci Wi-Fi może być podłączonych zbyt wiele urządzeń. Przyjrzyj się i wyłącz te najbardziej aktywne, które zapychają kanał internetowy.
 Dla prędkości Praca Wi-Fi wpływ ma wiele czynników. Należą do nich zarówno problemy zewnętrzne, jak i problem może dotyczyć urządzenia.
Dla prędkości Praca Wi-Fi wpływ ma wiele czynników. Należą do nich zarówno problemy zewnętrzne, jak i problem może dotyczyć urządzenia.
Najczęstsze powody:
- Adapter sieciowy do laptopa i Router Wifi mają różne możliwości.
- Nastąpiło nieautoryzowane połączenie z routerem.
- Wpływ urządzeń elektrycznych.
- Nieprawidłowa lokalizacja routera.
- Inny router ma wpływ na kanał bezprzewodowy.
- Sprzęt jest przestarzały.
Rada: Aby przyspieszyć działanie sieci Wi-Fi, spróbuj ponownie uruchomić router, przenieść go w inne miejsce lub zaktualizować jego oprogramowanie sprzętowe.
Jeśli Wi-Fi na laptopie działało poprawnie przed ponowną instalacją systemu Windows, przyczyną mogą być tylko sterowniki. Kliknij prawym przyciskiem myszy ikonę „Mój komputer”, przejdź do zakładki „Sprzęt”, a następnie kliknij przycisk „Menedżer urządzeń”. Na wyświetlonej liście ikony z wykrzyknikiem wskazują urządzenia, dla których sterownik nie jest zainstalowany.

Znajdź swój model płyta główna(Jeśli masz komputer stacjonarny) lub model laptopa (możesz zajrzeć pod baterię). Następnie wejdź na stronę producenta i pobierz sterowniki do swojej karty sieciowej. Po ich zainstalowaniu Wi-Fi ponownie pojawi się na Twoim komputerze.
Przycisk Wi-Fi nie działa na laptopie Lenovo/HP/asus/acer - jak to naprawić?
Niedziałający przycisk możesz naprawić jedynie poprzez wymianę całej klawiatury laptopa; zamów klawiaturę ze swojego laptopa i samodzielnie wymień starą na nową lub zanieś laptopa do centrum serwisowego.
Ważny! Chociaż przycisk nie działa, możesz włączyć Wi-Fi na swoim laptopie bez przycisku, korzystając z systemu operacyjnego Windows. Aby to zrobić, kliknij: „Start” - „Panel sterowania” - „Sieć i Internet” - „Centrum sieci i udostępniania”. Po lewej stronie kliknij element: „Zmień ustawienia adaptera”. Następnie wyszukaj sieć bezprzewodową, kliknij ją prawym przyciskiem myszy i wybierz WŁĄCZ.
Co zrobić, jeśli sterownik Wi-Fi na laptopie nie działa?
W tym stanie rzeczy nie mamy wyboru; musimy albo zaktualizować stary sterownik, albo usunąć istniejący sterownik i zainstalować nowy.
Aby usunąć bieżący sterownik z Wi-Fi, kliknij prawym przyciskiem myszy ikonę „Mój komputer”, przejdź do zakładki „Sprzęt”, a następnie kliknij przycisk „Menedżer urządzeń”. Następnie na liście znajdź swoją kartę sieciową i usuń cały sprzęt sieciowy, a następnie uruchom ponownie komputer i zainstaluj nowy sterownik Wi-Fi.
Możliwe jest również, że Twój adapter Wi-Fi (karta sieciowa) nie ma nowych sterowników dla nowoczesnych systemów operacyjnych, w takim przypadku konieczne będzie przywrócenie poprzedniego systemu operacyjnego.
Dzisiaj postanowiłem napisać artykuł na temat bardzo popularnego problemu, gdy kontrolka WLAN na routerze nie świeci się i nie ma sieci Wi-Fi. To znaczy, gdy router przestał nadawać sieć Wi-Fi. Z tym problemem borykają się właściciele routerów różnych producentów: TP-Link, ASUS, D-Link, ZyXel, Tenda, Netis itp. Nie ma znaczenia, jaki masz router. Jeśli wskaźnik Wi-Fi (WLAN) przestał się świecić, a sieć Wi-Fi zniknęła, teraz spróbujemy rozwiązać ten problem.
Na różnych routerach (różni producenci i modele) Wskaźnik sieci WLAN wygląda inaczej. Ale jest na prawie każdym routerze. Zwykle miga, gdy dane są przesyłane przez sieć bezprzewodową. Sama żarówka może być oznaczona jako „Wi-Fi”, „2,4 GHz” lub „5 GHz”. A może po prostu ikona
W każdym razie, gdy wskaźnik WLAN na routerze nie świeci się ani nie miga, nie jest to już normalne. Jak już zrozumiałeś, sieć WLAN to Wi-Fi. Sieć bezprzewodowa.

Najczęściej problem jest następujący:
- Przypadkowo nacisnąłem przycisk, aby wyłączyć Wi-Fi, które można znaleźć na wielu routerach. Po naciśnięciu router przestaje dystrybuować sieć Wi-Fi, a kontrolka WLAN oczywiście się nie świeci. Jednocześnie router nadal działa i dystrybuuje Internet za pomocą kabla. Ale urządzenia nie widzą już sieci Wi-Fi, ponieważ ona nie istnieje.
- Jakiś błąd oprogramowanie. W takim przypadku pomaga ponowne uruchomienie, zresetowanie ustawień lub aktualizacja oprogramowania sprzętowego routera. Musisz także sprawdzić ustawienia Wi-Fi w panelu sterowania routera.
- Awaria routera. Wielokrotnie widziałem przypadki, gdy router przestał dystrybuować sieć Wi-Fi z powodu awarii technicznej. Jeśli wszystko inne zawiedzie, wskaźnik Wi-Fi nadal się nie świeci, oznacza to, że musisz oddać router do naprawy. (prawdopodobnie na gwarancji) lub kup nowy. Jeśli tak jest w Twoim przypadku, spójrz.
Sprawdźmy ten właśnie przycisk, który wyłącza Wi-Fi na routerze. Sprawdźmy też co znajdziemy w panelu sterowania. Bo to jest najczęściej problem.
Kontrolka WLAN nie świeci się, router nie dystrybuuje Wi-Fi. Co robić?
Na początek bierzemy nasz router w ręce i szukamy na nim przycisku odpowiedzialnego za jego włączenie/wyłączenie bezprzewodowe Wi-Fi sieci. Zwykle przycisk ten jest oznaczony jako „Wi-Fi”, „Włączanie/wyłączanie sieci bezprzewodowej” lub po prostu ikoną sieci bezprzewodowej

Niektóre routery nie mają takiego przycisku.
Jeśli znajdziesz ten przycisk, po prostu kliknij go raz. Poczekaj chwilę i spójrz na wskaźnik WLAN, powinien się zaświecić. Jeśli tak się nie stanie, zrestartuj router (wyłącz zasilanie na kilka minut) i spróbuj ponownie nacisnąć przycisk. Możesz nacisnąć i przytrzymać przez trzy sekundy. Wszystko zależy od routera i ustawień. W każdym razie powinno to pomóc, a router powinien dystrybuować Wi-Fi.
Sprawdzanie stanu sieci Wi-Fi w ustawieniach
Jeżeli nie znajdziesz przycisku lub jeśli po kliknięciu w niego nie pojawia się sieć WLAN, stan sieci bezprzewodowej możesz sprawdzić także w panelu sterowania routera.
Łączymy się z naszym routerem kablem, nie ma tutaj opcji i przechodzimy do ustawień. Jeśli nie wiesz, jak to zrobić, spójrz. Może się zdarzyć, że nie będziesz mógł uzyskać dostępu do panelu sterowania, w tym przypadku zobacz artykuł. Jeśli nie możesz się zalogować, a zalecenia nie pomogą, najprawdopodobniej router jest po prostu uszkodzony.
Jeśli masz szczęście i panel sterowania się otworzy, poszukaj zakładki „Sieć bezprzewodowa”, „Wi-Fi”, „Bezprzewodowe” i otwórz ją. Wszystko zależy od modelu routera. Przyjrzyjmy się tym najpopularniejszym.
Tak wyglądają ustawienia Wi-Fi na routerach TP-Link :

Należy pamiętać, że pole wyboru obok „Włącz radio routera bezprzewodowego” musi być zaznaczone. (Włącz transmisję bezprzewodową).
Na routerach ASUSa Otwórz sekcję „Sieć bezprzewodowa”, zakładka „Profesjonalny”. Naprzeciwko pozycji „Włącz moduł radiowy” przełącznik powinien znajdować się obok „Tak”.

W ZyXEL Keenetic w sekcji „Sieć Wi-Fi” obok pozycji „Włącz punkt dostępu” powinien znajdować się znacznik wyboru.

Jeśli masz inny router, to znalezienie strony z ustawieniami sieci bezprzewodowej nie będzie trudne. Jeśli to nie wyjdzie, napisz model w komentarzach, powiem ci.
Nic nie pomaga, router nie rozgłasza sieci Wi-Fi, kontrolka nie świeci się
Jeśli wypróbowałeś już wszystko, co możliwe, ale router nadal nie rozpoczyna dystrybucji Wi-Fi, a kontrolka WLAN nadal się nie świeci, najprawdopodobniej router jest uszkodzony. Oznacza to, że problem nie leży w ustawieniach ani oprogramowaniu, ale w sprzęcie.
Co jeszcze można zrobić?
- Zresetuj router do ustawień fabrycznych. Znajdź przycisk „Resetuj” na routerze, naciśnij i przytrzymaj go przez 10 sekund. Z reguły przycisk jest wpuszczony w obudowę, więc należy go nacisnąć czymś ostrym. Jeśli to nie zadziała, wpisz zapytanie w wyszukiwarkę na naszej stronie (na samej górze), na przykład „zresetuj ustawienia w TP-Link”. Posiadamy instrukcje wszystkich popularnych producentów. Lub napisz w komentarzach, powiem ci.
- Jeśli udało Ci się uzyskać dostęp do ustawień routera, zaktualizuj oprogramowanie sprzętowe. Na naszej stronie internetowej znajduje się również wiele instrukcji dotyczących różnych routerów. Poszukaj instrukcji dla swojego modelu, korzystając z wyszukiwania w witrynie.
Szczerze mówiąc, te wskazówki raczej nie pomogą. Ale zanim zabierzesz router do naprawy lub udasz się do sklepu po nowy, musisz spróbować zresetować ustawienia i zaktualizować oprogramowanie układowe. Cóż, naciśnij także przycisk „Wi-Fi”. (Jeśli to masz), być może nadal jest tam problem i wskaźnik WLAN zacznie się świecić, a router będzie dystrybuował sieć bezprzewodową.
Nagłe wyłączenie Internetu jest zawsze nieprzyjemne, tym bardziej w przypadkach, gdy problemy z routerem Rostelecom zakłócają pracę ściśle związaną z łączeniem się z siecią, komunikacją z bliskimi, oglądaniem filmów online lub graniem w grę.
Dlaczego Wi-Fi nie działa na routerze Rostelecom?
Istnieje kilka przyczyn nieprawidłowego działania routera Rostelecom:
- problemy po stronie dostawcy;
- reset routera lub nieprawidłowa konfiguracja;
- problemy sprzętowe:
- przerwanie linii.
Najczęstszy problem, przez który router nie może zapewnić dostępu do Internetu różne urządzenia, jest problemem po stronie dostawcy związanym z prace techniczne lub awaria sprzętu serwerowego zlokalizowanego w lokalnych oddziałach firmy.
Odpowiedź na pytanie: „Dlaczego Wi-Fi nie działa na routerze Rostelecom?” Następuje ograniczenie dostępu do sieci na skutek resetu ustawień routera, co czasami może nastąpić na skutek nagłego odcięcia zasilania urządzenia lub skoków napięcia.
To ostatnie może prowadzić do awarii sprzętu sieciowego na poziomie sprzętowym, który nie jest przeznaczony na napięcia znacznie przekraczające 220 V.
Jeśli lampka na routerze nie zaświeci się, problem może, oprócz problemów ze sprzętem dostawcy, wynikać z nieprawidłowego działania linii internetowej samego Rostelecom, która została fizycznie uszkodzona.
Router Rostelecom nie działa z powodu problemów z serwerem, co powinienem zrobić?
Aby rozwiązać nagłe problemy z połączeniem routera Rostelecom z Internetem z winy dostawcy, konieczne będzie skontaktowanie się z operatorem firmy pod całodobowym numerem telefonu. Najprawdopodobniej centrum techniczne już wie o problemach i będzie w stanie zasugerować przybliżony czas ich usunięcia. Jeśli operator nie będzie miał informacji o problemach związanych z ograniczeniem dostępu do Internetu, dzięki Twojemu telefonowi będzie mógł powiadomić techników. Specjaliści znajdą przyczyny i naprawią awarię, w wyniku której na routerze Rostelecom świeci się czerwona lampka, wskazując na brak połączenia.
Z powodu resetu lampka internetowa Rostelecom na routerze nie świeci się
Aby rozwiązać problem resetowania parametrów związany z przerwami w dostawie prądu lub skokami napięcia, konieczna jest rekonfiguracja sprzętu. Ponadto, jeśli problemy pojawią się z innych powodów, możesz samodzielnie ustawić wartości domyślne, naciskając odpowiedni przycisk na tylnym panelu urządzenia lub korzystając z pozycji „Ustawienia fabryczne” w oprogramowaniu sprzętu sieciowego.

Jeśli kontrolka Internetu Rostelecom na routerze nie świeci się, ale połączenie Wi-Fi jest dostępne dla wszystkich urządzeń w trybie ograniczonego dostępu do sieci, jak wskazuje żółty trójkąt na ikonie na pasku zadań, wystarczy wprowadzić parametry sieci WAN. W przypadku, gdy punkt dostępu nie jest w ogóle widoczny dla odbiorników, przed wykonaniem tej czynności konieczne będzie również skonfigurowanie samego Wi-Fi.
Optymalne wyposażenie
Ponieważ firma zapewnia szeroką listę obsługiwanego sprzętu, jego konfiguracja będzie się różnić. Wśród optymalne modele Aby połączyć się z Internetem, dostawca udostępnia trzy routery:
- D-Link DIR 620;
- NetGear JNR 3210-1NNRUS;
- Upvel UR-315 BN.
Parametry sieci WAN
Na przykład konfiguracja zostanie przeprowadzona na sprzęcie sieciowym D-Link DIR 620. Aby dostać się do niezbędnych parametrów, musisz najpierw przejść do menu sterowania routera.

W tym celu otwierając przeglądarkę należy wpisać adres IP sprzętu, który powinien być wskazany w dołączonej standardowo instrukcji. W przypadku linii DIR domyślnie ma ona wartość 192.168.0.1.
Po zalogowaniu się na podany adres na ekranie pojawi się formularz umożliwiający podanie loginu i hasła. W przypadku całkowitego zresetowania ustawień z powodu problemów z routerem Rostelecom pola należy wypełnić odpowiednio danymi administratora i administratora.

Po zatwierdzeniu logowania użytkownik zostanie przeniesiony na stronę główną ustawień sprzętu D-Link. W pierwszym elemencie w lewym górnym rogu, zatytułowanym „Sieć”, dostępna będzie opcja „kliknij i połącz”.

Za jego pomocą możesz automatycznie uzyskać parametry sieci WAN umożliwiające pomyślne połączenie.
Jeśli nie pozwoli to na ustanowienie dostępu do Internetu, będziesz musiał skorzystać ręczne wprowadzanie dane. W tym celu należy przejść do pozycji „Ustawienia zaawansowane”, następnie „Sieć” i wybrać podpozycję „WAN”.

Po kliknięciu na aktywne połączenie otworzy się menu z polami, w których należy wpisać parametry określone na stronie internetowej firmy lub w umowie.

Nie zapomnij potwierdzić i zapisać ustawień za pomocą elementu z wizerunkiem miniaturowej żarówki, który powiadomi Cię, gdy wymagane będzie podjęcie jakichkolwiek działań. Trzeba także pamiętać, że wszystkie ustawienia staną się aktywne dopiero po ponownym uruchomieniu sprzętu.

Jeśli wszystkie czynności na routerze Rostelecom zostaną wykonane poprawnie, miejsce świecącego czerwonego wskaźnika zostanie zastąpione zielonym, wskazującym prawidłowe połączenie z dostawcą.
Ustawienia połączenia Wi-Fi
Jeśli ikona Internetu na routerze Rostelecom nie świeci się, może to oznaczać całkowite zresetowanie parametrów sprzętu. W przypadku połączeń Wi-Fi, aby je skonfigurować, oprócz wprowadzenia wartości WAN, konieczne będzie również dodanie opcji połączenia bezprzewodowego.
Po wejściu na stronę główną menu sprzętu, jak wskazano w poprzednim akapicie, należy wybrać drugą opcję od góry „Wi-Fi”.

Konfiguracja zostanie przeprowadzona krok po kroku za pomocą monitów systemowych. Jeśli chcesz bardziej szczegółowo dostosować opcje, musisz w dolnym poziomym menu przejść do „Ustawień zaawansowanych”, a następnie w pozycji „Wi-Fi” wybrać „Ustawienia podstawowe”.

Będziesz także musiał zainstalować „Ustawienia zabezpieczeń”, przechodząc do nich z poprzedniego okna. Następnie otworzy się bezprzewodowy dostęp do Internetu, o czym świadczą aktywne wskaźniki na routerze Rostelecom.
Co zrobić, jeśli router Rostelecom jest uszkodzony?
Jeśli router Rostelecom przestanie działać na poziomie sprzętowym z powodu spadku napięcia w sieci, będzie wymagał całkowitej lub częściowej wymiany (zasilacz lub inne spalone elementy).
Jeśli użytkownik nie może skonfigurować routera lub w ogóle się nie włącza, musisz skontaktować się z operatorem Rostelecom i utworzyć prośbę o telefon do specjalisty. Następnie będziesz musiał być obecny w domu o ustalonej godzinie, aby zapewnić dostęp do sprzętu technikowi, który być może będzie w stanie usunąć usterkę na miejscu. W przypadku, gdy router został zakupiony u samego dostawcy, istnieje możliwość jego całkowitej wymiany na działającą wersję. Jeśli router podłączony do Rostelecom ulegnie awarii, ale sprzęt został zakupiony gdzie indziej, należy go naprawić w centrum serwisowym określonym w karcie gwarancyjnej.

Twój router Rostelecom nie działa dobrze?
Niestabilną pracę urządzenia można uzasadnić m.in niska jakość samego routera lub jego uszkodzenia mechanicznego oraz długie dystanse lub liczbę przeszkód na ścieżce sygnału podczas korzystania z połączenia Wi-Fi. W pierwszym przypadku, jeśli router Rostelecom nie działa dobrze, należy skontaktować się z pomocą techniczną dostawcy lub centrum serwisowym określonym w karcie gwarancyjnej. W drugim będziesz musiał skorzystać z dodatkowego punktu dostępowego skonfigurowanego w trybie wzmacniacza sygnału lub specjalnego sprzętu.
wnioski
Na pytanie: „Dlaczego Wi-Fi nie działa na routerze Rostelecom?” Istnieje kilka odpowiedzi, które pomogą zidentyfikować awarię sprzętu. Jeżeli oprogramowanie zawiedzie, dzięki zaawansowanym podpowiedziom w interfejsie, z łatwością samodzielnie skonfigurujesz ustawienia. W przypadku awarii sprzętu naprawy będą wymagały serwisu gwarancyjnego lub całkowita wymiana sprzęt sieciowy. Jak sobie poradzić z problemami z routerem, skorzystać z usług technika lub samodzielnie skonfigurować niezbędne parametry i uzbrojony w lutownicę wymienić wadliwe elementy?
