iPhone 7 се настройва за първи път. Как да активирате и настроите нов iPhone
След като закупите нов iPhone, първото нещо, което трябва да направите, е да го активирате за по-нататъшна правилна употреба.
Подробни инструкции как да настроите нов iPhone
- Първо изберете езика на нашата притурка:
- Определяне на страната и региона:
- Свържете се с интернет чрез достъпен Wi-Fi мрежа:
- Ако успешно се свържете с интернет, иконата „Wi-Fi“ ще се появи в лентата на състоянието:
- След това можете да активирате или деактивирате услугата за геолокация:
- За да настроите първоначално iPhone, не е необходимо да свързвате услуги за геолокация, така че деактивирайте опцията:
- След това виждаме, че можете да конфигурирате притурката като ново устройство или да възстановите настройките от резервно копие, запазено в облачно хранилище iCloud или в iTunes:
- Създайте нов Apple ID или въведете данните за вече регистриран ID:
- Попълнете датата на раждане на собственика на устройството:
- Въведете името и фамилията на собственика на iPhone:
- Изберете „Използване на текущия имейл“ или получете нов безплатен имейл в iCloud:
- Напишете своя емайл адрес:
- Измисляме парола за вашия Apple ID и я потвърждаваме:
- Изберете защитен въпрос и запишете отговора:
- Въведете резервния си имейл и продължете напред:
- Абонирайте се за новини и актуализации от Apple или откажете, като преместите плъзгача:
- Ние приемаме Правилата за ползване и условията:
- Кликнете върху бутона „Приемам“:
- Изберете да използвате съхранение в облака iCloud или да не използвате:
- В секцията „Диагностика“ трябва да решите дали искате вашият iPhone да изпраща ежедневно информация за работата на устройството:
- Сега можете да започнете да използвате своя iPhone:

Ако можете да се свържете с Wi-Fi в този моментне, тогава можете да свържете вашия iPhone към вашия компютър или лаптоп чрез USB кабел и да го конфигурирате чрез iTunes.


Геолокацията ще ви помогне да определите местоположението си на картата, когато използвате навигационни програми или когато търсите изчезнало устройство.

Откриването на геолокация може да се активира по всяко време чрез настройките на устройството.


Можете да пропуснете тази стъпка, но за да завършите активирането, ще трябва да въведете вашето потребителско име и парола.

Тези данни ще са необходими за възстановяване на паролата ви, в случай че я забравите, както и за достъп до приложения, които имат възрастови ограничения.


Актуален e-mail означава всеки адрес електронна поща, до които имате достъп. Този имейл ще стане вход за вашия Apple ID.











Сега знаете как да активирате нов iPhoneи можете да се насладите напълно на функциите на вашия Apple смартфон.
Този преглед ще опише стъпка по стъпка как да настроите iPhone 7, когато го включите за първи път. На пръв поглед това е доста сложна операция. Но ако следвате изцяло инструкциите, описани по-долу, тогава справянето с него няма да е трудно.
Методи за настройка. Заповед за изпълнение
Тази операция, как да настроите iPhone 7, когато го включите за първи път, може да се извърши по два начина:
- Като се използва сервизен отделотзад допълнителна такса.
- На собствения си.
В първия случай новият собственик на мобилно устройство го предоставя на сервизни инженери за конфигуриране, като е платил предварително за техните услуги. Той им изказва и своите желания и препоръки, а специалистите се стремят да ги изпълняват максимално. Във втория случай устройството се преконфигурира без участие външна помощпотребител.
Общата процедура за извършване на тази операция се състои от следните стъпки:
- Инсталиране на SIM карта.
- Включете устройството.
- Задаване на първоначалните параметри.
- Създаване на акаунт.
- Инсталация мрежова връзка.
- Инсталиране на допълнителен приложен софтуер от магазин за ябълки.
СИМ-карта. Включване
На първия етап трябва да инсталирате SIM карта от вашия мобилен оператор. Освен това форматът му трябва да е nanoSIM. Ако тя големи размери, тогава той трябва да бъде заменен или дори закупен нов стартов пакет.
След това с помощта на кламер отстранете специалната тава за инсталиране на картата. След това трябва да се инсталира в него. В този случай обърнете внимание на „ключа“ - изрязания ъгъл на SIM картата. Трябва да е на същото място, където се намира подобен елемент в тавата. Освен това контактните площадки на SIM картата трябва да са обърнати нагоре. На следващия етап инсталираме тавата обратно в смартфона.
След това можете да стартирате и включите iPhone 7. За да направите това, просто задръжте бутона за захранване на устройството за 2-3 секунди.

Първоначални параметри. Сметка
След като заредите смартфона, трябва да въведете ПИН кода на SIM картата. Следващата стъпка е да зададете текущите стойности на датата, часовата зона, часа и държавата, в която се намира устройството. Освен това е необходимо да се предоставят актуални данни. Ако това условие не е изпълнено, някои функции може да не са налични.
След това трябва да свържете устройството към интернет. Освен това тази операция може да се извърши с помощта на клетъчни комуникации или с помощта на Wi-Fi предавател. В първия случай е достатъчно да активирате прехвърлянето на данни. И във втория, трябва да сканирате честотния спектър и да изберете този, от който се нуждаете, от списъка с налични връзки, който се появява. След това ще трябва да въведете паролата за вашата безжична мрежа.
След това трябва да създадете нов Apple ID акаунт или да използвате съществуващ. Във втория случай се посочват потребителското име и паролата и ние синхронизираме смартфона с предварително зададената информация. Ако създавате нов акаунт, трябва да попълните всички налични полета. Те трябва да включват вашето име, дата на раждане и друга подходяща информация. Отново, без да създадете Apple ID акаунт, не можете да използвате Apple Store. Всъщност тук завършва този етап от правилното конфигуриране на седмия iPhone. Остава само да инсталирате приложни програми за собствените си нужди. Тази операция ще бъде обсъдена в следващия раздел.

Инсталиране на програми
Както беше отбелязано по-рано, инсталирането на приложен софтуер е последната стъпка в това как да настроите iPhone 7, когато го включите за първи път. Когато правите това, трябва да отидете в магазина за софтуер на Apple. След това се търси необходимия софтуер и се извършва по-нататъшното му инсталиране. На този етап потребителят сам трябва да реши какво иска от смартфон. В края на операцията излизаме от магазина за софтуер.
Всъщност тук свършва първото активиране или как да активирате iPhone 7 веднага след покупката. Сега трябва да използвате вашия смартфон и да му се насладите.

Заключение
В рамките на този прегледбеше описан алгоритъм за извършване на такава операция като настройка на iPhone 7, когато се включи за първи път. Повечето собственици на такива мобилни устройства имат устойчив стереотип, че това е сложна операция и може да се извърши само от висококвалифицирани специалисти. Но всъщност не е така. Разработчиците на Apple първоначално минимизираха възможността за грешки по време на процеса на настройка. Следователно, дори ако нещо се обърка и собственикът направи грешка, ще се появи намек, който ще му позволи да разреши всеки възникнал проблем.
Поради това не е препоръчително да плащате допълнителна сума за инициализация и софтуерна конфигурация на такова устройство. Може да се направи без външна помощ. В същото време ще разберете характеристиките на работа на вашия смартфон и ако възникнат проблеми по време на по-нататъшната му работа, ще ги решите сами, вместо да се свържете със сервизен център. В последния случай ще трябва да платите отново голяма сумаза решаване на доста прост въпрос.
Модерният смартфон се различава от първия мобилен телефон като картечница от прашка. Продуктите на Apple се считат за едни от най-добрите по отношение на използването на съвременни технологични решения. Поради тази причина всеки собственик трябва да знае как да настрои iPhone, ако не възнамерява да го използва като обикновен „дайлер“ на ниво Nokia 3310.
Основата на цялата „ябълкова“ екосистема е уникален идентификатор Apple ID. Потребителят го създава първия път, когато го включва, когато настройва нов iPhone от нулата. Това изисква валиден имейл акаунт. След конфигуриране Контролни въпросии като посочите датата си на раждане, получавате Apple ID, който се използва в бъдеще за достъп до всички услуги на Apple, които изискват оторизация.
В бъдеще тези данни могат да се използват за възстановяване на смартфона след нулиране на настройките или за активиране на нов iPhone с прехвърляне на данни. Ако в iOS 10 и по-рано всичко това трябваше да се направи ръчно, тогава във версия 11 на операционната система Apple въведе функция за бърз старт.
Прехвърлянето на данни от старото ви устройство се извършва автоматично, след като въведете паролата на акаунта си. Всички действия се извършват на руски език, който е избран в начална фаза, когато посочите страната на текущото си пребиваване.
iCloud, App Store и iTunes Store
След като бъде настроен Apple ID, всеки потребител получава 5 GB облачно хранилище в iCloud за постоянно и възможност да прави покупки или да изтегля безплатни приложения от магазина App Store. При по-старите модели, които включват iPhone 4 и 5, всяко такова действие ще изисква въвеждане на парола.
От 5S потребителят може да потвърди решението си с пръстов отпечатък. Скенерът е вграден директно в бутона Home и е инсталиран на всички iPhone 6, 7 и 8. В iPhone X сензорът за пръстови отпечатъци замени предния сензор, който извършва 3D сканиране на лицето на потребителя.
В допълнение към магазина за приложения, Apple ID дава на потребителя достъп до iTunes Store, който съдържа богата колекция от музика и филми.
Закупеното съдържание се синхронизира автоматично между всички устройства, използващи един и същ акаунт.
Настройка на акаунт
Ако по някаква причина iPhone не е бил активиран правилно при стартиране, това недоразумение може да бъде коригирано на вече работещо устройство. Например, човек може да няма имейл адрес, следователно няма да е възможно да създадете акаунт веднага. Стъпките по-долу ще ви помогнат да го добавите към вашия iPhone по всяко време.
- Отворете настройките и превъртете надолу, за да намерите маркирания елемент.
- Отидете в секцията за добавяне на нови акаунти.
- Имаме нужда от горния ред с надпис ICloud, заобиколен от рамка. Останалата част от списъка е за настройка на имейл.
- Има няколко опции, достъпни за нас тук. Можете да въведете данни за съществуващ акаунт в полетата, отбелязани с „1“. Елементът, маркиран с две, е предназначен за създаване нов AppleДОКУМЕНТ ЗА САМОЛИЧНОСТ. Стрелката от числото „3“ сочи към секцията, която ви позволява да възстановите създаден преди това акаунт, ако сте забравили паролата си.
По този начин, използвайки подходящия за ситуацията елемент, получаваме достъп до App Store и други облачни услуги.
Меню на телефона
Разбира се, колкото и технологично да е напреднал смартфонът, основната му функция все още не е отменена. Под обсъждания елемент има цял блок, който ви позволява да конфигурирате поведението на iPhone по време на гласови повиквания, да активирате видео разговори и месинджъра, вграден в iOS.
Нека да разгледаме стъпка по стъпка и трите параметъра, отбелязани с рамка.
Телефон
Управлението на гласовите повиквания е събрано на едно място. Под тези, които се виждат на екранната снимка, са елементите от менюто, вградени в SIM картата. Услугите на всеки мобилен оператор са различни и малко хора ги ползват. Ако някога имате нужда от тях, ще знаете къде да ги намерите.
- В главния раздел в горната част е посочен абонатният номер. Стрелката по-долу маркира превключвател, който ви позволява автоматично да вмъквате префикси при набиране на номер. За Русия това ще бъде съответно +7. Нека да разгледаме първите три елемента от менюто Calls, които могат да се считат за полезни.
- Тук можем да посочим в кои случаи входящото гласово повикване ще бъде идентифицирано чрез глас. Например, ако изберете „Слушалки“, тогава при входящо повикване музиката ще спре на пауза и iPhone ще прочете кой се обажда, като избере информация от телефонния указател.
- Някои програми, в този случай услугата за картографиране 2GIS, имат достъп до входящите повиквания, за да ги идентифицират. Ако включите плъзгача, посочен със стрелка, обаждането от компания или магазин, чиито данни са в базата данни на приложението, ще се покаже на екрана на смартфона заедно с телефонния номер. Менюто с рамка дава възможност да добавите всеки досаден контакт към „черния списък“. В този случай обаждащият се постоянно ще получава сигнал заето и дори автоматичното набиране няма да му помогне да премине през блокирането.
- Този елемент ще бъде полезен за тези, които имат няколко продукта на Apple. Чрез включване на превключвателя, взет в рамката, активираме функцията „Непрекъснатост“. Когато бъде получено входящо повикване, то ще бъде пренасочено към устройствата, избрани от списъка по-долу. В този случай можете да отговорите от вашия iPad или Mac, без да вдигате телефона си. Разбира се, всички устройства трябва да работят с един и същи акаунт и да са в една и съща Wi-Fi мрежа.
Съобщения
Подвижен операционна система Apple има вграден месинджър, наречен iMessage. За да работи, подобно на други подобни програми, трябва да сте свързани към безжична или клетъчна мрежа за данни.
- Основният прозорец с настройки първо предлага да активирате IMessage. По подразбиране тази функция винаги е деактивирана. Необходимият превключвател е показан на екранната снимка със стрелка. При активиране се изпраща платен SMS до сървърите на Apple, след което таксата вече няма да се таксува. Съобщенията се предават само между два iPhone. Не е възможно да изпратите iMessage на Android. Параметърът, отбелязан с „1“, позволява на собственика на смартфон на Apple да поддържа връзка дори без интернет, като изпраща редовни текстови съобщения. Елемент, маркиран с две, отваря друга опция за непрекъснатост.
- Тук, като преместите плъзгачите, можете да изберете кои устройства да получават SMS съобщения, различни от iPhone. За да направите това, отново трябва да сте свързани към същата Wi-Fi мрежа.
- Има доста настройки за съобщения, така че нека отидем още по-надолу в главния екран. Числото “1” скрива настройките за iMessage адреси. Двете показват опция, която регулира периода на съхранение на текстови данни.
- Тъй като iMessage работи не само по номер, но и по Apple ID, потребителят може да определи на кой адрес да се изпращат известия. В първия параграф са избрани и двата варианта, а във втория е отбелязано, че приоритетът за идентификация на абоната ще бъде използването на телефонен номер.
- Опцията за съхранение ви позволява да изтриете стари SMS след месец, година или да ги съхранявате в паметта на смартфона за неопределено време. Трябва да внимавате с тази настройка, ако не искате да изтриете нещо важно.
Още по-ниско в главния прозорец е налична подобна опция за гласови съобщения. Минималният срок за тях е ограничен до 2 минути, а максималният е една година.
За своите потребители Apple внедри възможността за комуникация чрез видео чрез интернет. Настройките тук са почти идентични с обсъжданите за iMessage. В горната част на прозореца виждаме плъзгач, който активира услугата.
Обаждането може да се осъществи със или без камера. Във втория случай се осъществява само гласова комуникация без участието на клетъчен оператор. В долната част на прозореца стрелка показва друг превключвател. На последни модели iPhone, той ви позволява да направите снимка на абоната по време на видео разговор.
По отношение на качеството на комуникацията FaceTime лесно превъзхожда Skype, но тази опция за комуникация ще работи само между устройства на Apple.
Клавиатура
Развитието на интернет и месинджърите доведе до факта, че хората пишат много повече, отколкото комуникират с глас. Следователно е невъзможно да пренебрегнете настройките на клавиатурата.
- Нека отворим празно iMessage. Подобна настройка може да се направи във всеки друг месинджър, но те не са инсталирани по подразбиране в новия iPhone. На екранната снимка зоните за превключване на режима са в рамка. В горната част има лого на камерата. Щраквайки върху него, можете да изпратите селфи на вашия събеседник. Наблизо е иконата на AppStore за съобщения. В долната рамка натискането на „123“ превключва клавиатурата за показване на числа и символи, а натискането на „глобус“ ви позволява да превключвате оформления и да използвате емотикони.
- В магазина за приложения можете да инсталирате анимирани емотикони или да свържете интеграция с приложения, инсталирани на вашия смартфон.
- Щраквайки върху глобуса, отваряме менюто за избор на клавиатури и техните настройки. За да направите това, щракнете върху елемента, посочен от рамката. Стрелката показва режимите на показване. Понастоящем клавиатурата е разположена в цялата долна част на екрана, но може да бъде преместена към десния или левия му край за по-лесно писане с една ръка.
- Менюто с настройки съдържа различни опции, които улесняват въвеждането на символи и препинателни знаци. По подразбиране се инсталира само руски език в съответствие с региона на пребиваване, посочен в началния етап.
- Използвайки маркирания елемент, коригираме ситуацията. Трябва да добавите поне английското оформление и набор от емотикони, включени в операционната система.
основни настройки
Повечето от вариантите, насочени към фина настройка iPhone, концентриран в групата, под елемента „Основни“. Нека да преминем през този блок отгоре надолу, за да разгледаме основните параметри.
екран
Превключвателят, посочен със стрелка, активира функцията за адаптивно подсветка на дисплея в съответствие с външното осветление. Над него има плъзгач за ръчна промяна на яркостта. С активиран True Tone се стартира автоматична яркост, която преди това имаше отделен контролен блок. Нощният режим е в рамка. При него тоналността на дисплея се променя от студени към топли нюанси. Времето за превключване се определя от системата въз основа на данните за геолокация на потребителя.
Тапетът на iPhone може да се задава отделно на работния плот и на заключения екран. Операционната система вече има предварително инсталирани такива, но при желание потребителят може да инсталира свое собствено предварително запазено изображение.
- От главния прозорец с настройки отворете елемента, маркиран с рамка. Той е сам тук, така че е невъзможно да се объркате.
- Изборът е наличен в три предварително зададени категории. По-долу са папки със снимки, разположени на самия смартфон, поток от снимки или медийна библиотека iCloud.
- След като завършим селекцията, получаваме следното окончателно меню. Цифрите показват опциите за инсталиране.
Важен елемент от персонализацията е изборът на звукова схема. Можете да срещнете хора, които имат мелодия по подразбиране, зададена на всяка крачка и понякога това е досадно. В горната част на екрана елементите, отговорни за вибрациите, са маркирани с рамка. Оптималната схема се избира чрез превключване на плъзгачите.
Стрелката показва контрола на силата на звука за повиквания и системни сигнали. Под него са параметрите на звуковата схема, предварително инсталирана в операционната система. За всеки елемент се отваря отделно меню за избор. Звукът на напомнянията за събития може да се избира само от предварително зададените, а мелодията може да се добавя самостоятелно.
Този елемент съдържа настройки, свързани с персонализирането. Радио излъчването може да се включи в приложението Музика, а възпроизвеждането на песента се настройва според предпочитанията на потребителя стандартни схемиеквалайзер. Отделно се конфигурират и мелодиите на будилника, с които ще се събуждате сутрин.
Touch ID или сензорът за пръстови отпечатъци се активира след въвеждане на кода за сигурност на iPhone, зададен от потребителя. Блокът с настройки, обозначен с едно, активира функции, в които ще участва Touch ID. В повечето случаи се избират системи за отключване и безконтактно плащане.
Останалите точки по време на първоначалната настройка не са толкова важни. Като разгледате секцията „Батерия“, можете да активирате показването на проценти до индикатора за зареждане. „Siri and Search“ контролира настройките на гласовия асистент и интегрирането му с търсенето. Разговаряйте с включена Siri английски езикпо-продуктивен, отколкото на руски, така че в нашия регион той остава интересна играчка, а не истински помощник, както в Америка.
Съдържание
При закупуване на нова джаджа от Apple (iPad, iPod, iPhone), собственикът трябва да се регистрира и да я активира. Това ще ви помогне да избегнете трудности при използването на устройството в бъдеще и да започнете. Има няколко опции как да активирате телефона си. Ако изпълните всички стъпки правилно, тогава не трябва да има проблеми със стартирането.
Какво е активиране на iPhone
За да може телефонът да открие клетъчния оператор и да го регистрира в мрежата, трябва да активирате устройството. Активирането на iPhone е процес, при който IMSI (International Mobile Subscriber Identity) се чете от SIM картата и се пренасочва към сървъра на Apple. Там данните се анализират, потвърждава се собствеността на SIM картата на клетъчния оператор и се проверява дали абонатът има достъп до мрежата, в която се намира.
Понякога телефоните се продават вече с договор, т.е. те са „обвързани“ с определен оператор. Ако сте закупили „отключен“ iPhone, тогава сървърът ще получи уникален код, необходим за прехвърляне на модула Lockdown в активно състояние, което отваря достъп до мобилна мрежа. След включване се извършва първоначалната настройка, собственикът посочва региона (геолокация), езика и някои други услуги. Освен това ще трябва да активирате вашия iPhone, ако изтриете напълно съдържанието или го върнете към фабричните настройки. В този случай можете да го възстановите чрез услугите на компанията.
За да активирате iPhone, трябва да извършите първоначалната настройка на устройството. За да направите това, не забравяйте да поставите SIM карта в телефона си. След като включите устройството, системата ще ви помоли да зададете следните параметри:
- език;
- регион на пребиваване;
- метод за възстановяване от резервно копие;
- настройка на допълнителни услуги.
Можете да активирате притурката само ако сте свързани към мрежата. Можете да използвате Wi-Fi (най-удобната опция) или кабел за свързване към настолен компютър. Вторият вариант е за предпочитане, ако трябва да възстановите данни от облачна услуга. Когато го включите за първи път, системата ще ви помоли да въведете данните за интернет връзката си; няма да можете да активирате своя iPhone без достъп до мрежата.
След първоначалните настройки устройството ще ви подкани да се свържете с мрежата чрез Wi-Fi или чрез SIM карта ( Мобилен интернет). Ако SIM картата не е под ръка, тогава дори безжичен wifiняма да ви помогне, защото SIM картата трябва да е в iPhone. След това операцията по отключване и активиране протича по следния начин (използвайки помощната програма iTunes като пример):
- Свържете вашия iPhone към вашия компютър с помощта на USB кабел.
- Стартирайте приложението iTunes. Самата помощна програма трябва да разпознае свързаното устройство.
- Отидете до малката икона на телефон в менюто за управление.
- Програмата ще попита какви действия трябва да се предприемат с мобилния телефон: да го конфигурирате от нулата, като ново устройство или да възстановите съдържание от резервно копие.
- Трябва да активирате устройството за първи път, като изберете опцията „като нов“.
- След това трябва да посочите вашия Apple ID - това е акаунт, наличен във всички услуги на Apple. Можете да го създадете директно в iTunes от секцията „Акаунт“ (просто следвайте инструкциите на програмата и попълнете всички полета от формата).
- Ако желаете, можете да пропуснете горната стъпка, като щракнете върху опцията „Няма Apple ID или съм го забравил“. След това щракнете последователно върху „Настройка по-късно“ и „Не използвайте“, но тогава няма да имате възможност да купувате съдържание от магазина и да допълвате сметката си за това.
- Завършете процедурата, като персонализирате екрана по желание.

В какви случаи е необходимо
Ако имате нов iPhone, тогава няма да има проблеми с активирането. Понякога откраднатите телефони се продават под прикритието на нови, но когато се опитвате да влезете, от потребителя се иска да предостави данни (акаунт), които никой не знае, и следователно няма начин да прекратите връзката на устройството с Apple ID. Телефонът става безполезен, защото не може да се стартира. Необходимостта от активиране на притурката възниква в следните случаи:
- Когато го включите за първи път. Извършва се първоначална настройка и регистрация на новото устройство, то е напълно празно и няма изтеглени или закупени приложения.
- След изтриване на съдържание и настройки. Ако по някаква причина трябваше да изтриете своя iPhone, можете да активирате и напълно да възстановите съдържанието с помощта на услугата iCloud. Това е облачно хранилище, което създава резервни копия от вашия телефон.
- След възстановяване или актуализиране на вашето устройство в iTunes. Можете да запазите настройките за активиране и данните на вашия компютър чрез официалното приложение. След като се свържете, следвайте инструкциите.
Възможно ли е да активирате iPhone без SIM карта?
Имаше уязвимост в междинните версии на операционната система Apple iOS 7.0-7.06. С помощта на спешно повикване 112 беше възможно да активирате притурката без поставена SIM карта. Във версия на ОС 7.1.2 и всички следващи тази „дупка“ беше коригирана. Тази уязвимост вече не може да се използва, така че вече не е възможно да активирате iPhone без SIM карта.
Ако решите да закупите нов телефон, уверете се, че кутията не е отваряна и има фабрични „стикери“, защото няма да можете да активирате устройството „от ръка“ поради връзката към Apple ID. За да активирате новия си телефон, изпълнете следните стъпки:
- Отворете устройството и поставете SIM картата.
- Щракнете върху бутона с надпис „Захранване“.
- Свържете вашия смартфон към вашия компютър с помощта на кабел.
- Стартирайте iTunes.
- Завършете процедурата по регистрация.

Тази версия на смартфона се счита за остаряла, но все още може да бъде закупена поради разумната цена. Веднага подгответе SIM картата и я поставете в мобилен телефонпреди включване. Натиснете бутона “Power” за 2-3 секунди и изчакайте устройството да се включи. Извършете първоначалните настройки и активирайте според следните инструкции стъпка по стъпка:
- Посочете вашия регион на пребиваване и език на интерфейса.
- След това ще бъде получена заявка за геолокация (определяне на вашето местоположение) чрез карти на Yandex, карти на Google за маркиране под снимки в Instagram, Facebook и др. Същата функция ще ви помогне да намерите изгубеното устройство. Можете да спрете да го използвате и да активирате функцията по всяко време по-късно.
- След това ще получите заявка за свързване с интернет чрез SIM карта или Wi-Fi. Тази стъпка също не трябва да бъде завършена веднага. Можете да го отложите, но за да получите уникален код от сървъра на компанията за активиране на вашия iPhone, ще ви трябва интернет. Няма да можете да използвате iCloud или iTunes Match без него.
- Следващият етап е регистриране на вашия мобилен телефон в мрежата на оператора, получаване на настройки за MMS, SMS и други функции. Ако вече сте имали iPhone и искате да възстановите настройките на устройството, системата ще ви подкани да използвате резервни копия от iCloud или iTunes. Ако това е първата ви притурка, изберете „Персонализиране“ ново устройство»
- Следните стъпки не са задължителни за използване на устройството, но е по-добре да ги изпълните, за да завършите настройката напълно. Въведете вашия Apple ID за достъп до фирмените услуги. Създаването на акаунт се извършва чрез стандартен формуляр и не изисква плащане.
- След като приемете документа „Права и отговорности“, активирайте гласовия асистент.
- Последният елемент е разрешение за изпращане на диагностични доклади до компанията.
- Щракнете върху „Започнете да използвате“ и се насладете на вашето устройство.

Процедурата за настройка на тази версия на устройството не се различава много от другите. След като разопаковате притурката, инсталирате SIM картата и натиснете бутона „Захранване“, ще видите бял екран с молба да конфигурирате телефона. Помощник ще ви придружава на всички етапи на активиране, както следва:
- Първо изберете езика на интерфейса (руски), свържете се с Wi-Fi. По правило езиковият пакет се определя в зависимост от региона на продажба, но можете да го промените. За да се свържете с интернет, изберете вашата мрежа и въведете паролата. Ако SIM картата, която използвате, има мобилен интернет, можете да го включите.
- След това активирайте вашия Apple ID, акаунт, който трябва да създадете предварително. Отваря достъп до много функции на услугите на Apple. Без акаунт някои от тях ще бъдат блокирани.
- За да се защитите, когато заключвате телефона си, създайте кратка лична парола или сканирайте пръстовия си отпечатък.
- Настройте iCloud хранилище, ключодържател (данни кредитни картии пароли за трезор).
- Активирайте или деактивирайте геолокацията и Find My iPhone. Това специален инструмент, който показва местоположението на устройството, ако е изгубено или откраднато.
- Регистрирайте се в мрежата на комуникационния доставчик, като използвате специален уникален код от услугата на Apple.

Как да активирате iPhone чрез iTunes
Официалната помощна програма ви помага да настроите нов телефон и да възстановите данните след изтриване на съдържание. Активирането на iPhone 6 или по-стар модел се извършва чрез компютър с помощта на USB кабел и помощната програма iTunes. Това многофункционално приложение ви помага да запазвате резервни копия, да регистрирате вашето устройство в системата, да купувате и изтегляте съдържание за вашия мобилен телефон. Можете да активирате своя iPhone, като използвате следния алгоритъм:
- Инсталирайте SIM в телефона си и включете устройството. Няма да можете да активирате притурката без карта на оператора; това е задължителна стъпка.
- Плъзнете екрана, за да включите. Незабавно маркирайте държавата си на пребиваване и езика на интерфейса.
- Изберете вашата опция за интернет връзка (безжична или компютър). За да активирате iTunes, свържете вашия смартфон към вашия компютър с помощта на оригиналния кабел, включен в комплекта.
- Самата програма ще открие свързаното устройство и ще започне да го конфигурира. За да отидете в менюто за управление, щракнете върху миниатюрната икона на телефона.
- Ако настройвате iPhone, който вече е свързан с Apple ID, предоставете информацията за вашия акаунт и влезте. Ако телефонът ви е нов, преминете направо към следващата стъпка.
- Ще се появи прозорец с избор на действия: възстановяване от резервно копие или конфигуриране като ново. В първия случай щракнете върху бутона „Продължи“ и изчакайте данните да бъдат копирани от облачната услуга. Не прекъсвайте този процес (не изключвайте устройството от компютъра), докато не приключи.
- След приключване на възстановяването и активирането притурката ще се рестартира. Завършете първоначалната настройка и можете да използвате мобилния си телефон.
- Ако регистрирате телефона си за първи път, трябва да създадете Apple ID акаунт и да получите код от компанията, за да го активирате в мрежата на доставчика. Всички други стъпки се повтарят (първоначална настройка).

Възстановяването от резервното хранилище може да се извърши само по време на процедурата за първоначална настройка. За да направите това, ще трябва да направите пълно нулиране и да нулирате телефона. След това, като използвате асистента, можете да изтеглите архива от iCloud. За да възстановите, направете следното:
- Преди да нулирате настройките, проверете дали има нови резервни копия в облака. За да направите това, отворете Настройки, след това iCloud, след това Съхранение и архивиране. Превъртете до края на страницата, последният файл трябва да има скорошна дата.
- За да започнете възстановяването, стартирайте нулирането: отворете настройките, след това елемента „Общи“, отидете в секцията „Нулиране“ и кликнете върху „Изтриване на съдържание и настройки“.
- Въведете паролата, ако такава е била използвана за ограничението.
- Съгласете се с премахването на съдържанието и щракнете върху „Изтриване на iPhone“. Подобно почистване ще изтрие всички данни, включително бележки и контакти. Преди да направите това, проверете дали резервното копие е правилно и направете „сигурно копие“.
- Напредъкът на процедурата по премахване се обозначава с лента, разположена под логото на Apple. Изчакайте процесът да завърши.
- Извършете първоначалната настройка, спрете на елемента „Настройка на iPhone“.
- Изберете „Възстановяване от iCloud Backup“.
- Когато видите прозореца за посочване на вашия Apple ID и парола, съгласете се с правилата, условията на услугата и политиката за поверителност, щракнете два пъти върху „Приемам“.
- Ако има парола на резервното копие, измислете нова. След това настройте Touch ID, но можете да пропуснете тази стъпка и да се върнете към нея по-късно.

Възможни грешки при активиране на iPhone
Понякога възникват проблеми при регистриране на телефон. Има няколко основни причини, поради които iPhone показва съобщение за неуспешно активиране:
- Грешка в сървъра на Apple. В този конкретен момент сайтът за активиране не е достъпен. Това е най-безобидната версия на проблема. Изчакайте сървърът да заработи отново. По правило тази грешка възниква при надграждане до нов фърмуер или по време на голяма актуализация на софтуера.
- Хардуерен проблем на iPhone. Неуспешната регистрация може да причини неизправност на устройството за откриване на SIM карта, което води до постоянно търсене на мрежа. Ако Wi-Fi модулът не работи, свържете устройството към компютъра. Този проблем може да бъде идентифициран в център за услугислед диагноза.
- Проблем с iOS след възстановяване на iPhone. Става въпрос за устройства, които са били занаятчийски сглобени в Китай от различни компоненти. Такива телефони съдържат много малко оригинални резервни части. Проблемът с активирането възниква поради промени в правилата на системата за регистрация на устройства в iOS 11. Сървърът сравнява техническа информацияустройство (IMEI, сериен номер, UDID, MAC-адрес) с бази данни. Ако нещо не съвпада (и домашните телефони имат до 10 несъответствия), тогава устройството не може да бъде активирано.
За да се предпазите от подобни проблеми, проверете серийния номер на телефона си, когато купувате от търговец. Отидете на уебсайта на Apple и въведете данните от полето. Ако се появи съобщението „серийният номер съответства на продукт, който е заменен“, тогава има голяма вероятност да се появи грешка при опит за активиране. Ако информацията за устройството не съответства на вашия iPhone по отношение на капацитет на паметта, цвят, модел, тогава също могат да възникнат проблеми. Ако телефонът ви не е бил възстановен в официален сервизен център, уверете се, че не сте изтрили съдържанието.

Видео
Открихте грешка в текста? Изберете го, натиснете Ctrl + Enter и ние ще поправим всичко!Когато включите някой от таблетите и смартфоните на Apple за първи път, имате нужда активирате. Начинаещите и потребителите на iPad не знаят, че процедурата за активиране е доста проста - те са готови да платят на продавачите, за да предприемат правилните стъпки.
Услуга за първоначална настройка Apple технология– един от най-скъпите; в различни салони консултантите таксуват от 500 до 1000 рубли за активиране. Тази статия ще ви каже как правилно да настроите своя iPhone при първото включване. сам по себе си, и ще освободи потребителя от необходимостта да обогатява комуникационните магазини.
Преди да започнете да настройвате вашето Apple устройство за първи път, трябва да предприемете следните стъпки:
- Презаредете вашето устройство. Необходимо е батерията на притурката да е заредена поне 30%.
- Поставете SIM картата в тавата с помощта на специална игла. Без SIM беше възможно да активирате джаджи с предварително инсталирана операционна система iOS по-ниска от версия 7 чрез спешно обаждане на 112. Новата операционна система iOS 10 не предоставя тази опция.
- Свържете вашия смартфон към Wi-Fi или мобилен интернет. Ако до индикатора за мрежов сигнал и името на оператора се появи 3G (или LTE), ще можете да правите без Wi-Fi. Ако имате EDGE сигнал (буква E), ще трябва да се свържете с рутера.
- Изтеглете и инсталирайте най-новата версия на iTunes на вашия компютър. Можете да намерите програмата тук - http://itunes.apple.com/. Ако потребителят няма достъп до Wi-Fi мрежа и няма „неограничена“ SIM карта, той може да извърши първоначалната настройка чрез компютър/лаптоп с инсталиран iTunes и кабелен интернет.
След като изпълните всички горни стъпки, можете да продължите директно към активиране на iPhone.
Как да настроя iPhone за първи път?
Трябва да активирате вашата притурка на Apple, както следва:
Етап 1. Включете устройството, като задържите бутона "Power" за 2-3 секунди. Първо на екрана ще се появи логото на Apple, последвано от поздрав на различни езици („Здравей“, „Здравей“ и т.н.).
На този етап няма нужда да се страхувате от йероглифи - ако поздравът е на китайски, това изобщо не означава, че iPhone е фалшив.
Стъпка 2. Плъзнете пръста си отляво надясно по долната част на дисплея и на следващия екран изберете от списъка налични езициРуски.
Стъпка 4. Изберете налична Wi-Fi мрежа и се свържете с нея.

Ако мрежата, която искате да използвате за активиране, не е в списъка, добавете я - щракнете върху бутона „Избор на друга мрежа“ и въведете SSID.
Ако искате да използвате мобилен интернет за първоначална настройка, щракнете върху „ Използвайте клетъчна връзка“, разположен точно под списъка с мрежи.
Стъпка 5. Активиране/деактивиране на услуги за местоположение. Много от приложенията на iPhone са свързани с геолокация - ако я откажете, няма да можете да използвате например навигатор. От друга страна, геолокацията консумира много енергия - затова все още се препоръчва да я изключите по време на активиране (“ Деактивиране»).

Каквото и решение да вземете на този етап, то няма да е фатално. Услугите за местоположение могат да бъдат активирани или деактивирани по всяко време.
Стъпка 6. iPhone ще ви подкани да създадете Apple ID или да влезете със съществуващ акаунт.

Кликнете върху бутона " Пропуснете тази стъпка" и след това потвърдете решението си, като щракнете върху " Пропускане».

Стъпка 7. Приемете условията за ползване на Apple – щракнете върху „ приемам" Можете да се запознаете с тях предварително, но това няма да ви донесе голяма полза - в текста няма нищо забележително или интересно.

Стъпка 8. Ако сте собственик на iPhone 5S или повече модерен модел, устройството ще ви подкани да конфигурирате Touch ID- сензор за пръстови отпечатъци. На този етап имате 2 възможности: " Настройте" И " Настройте по-късно».
Ясно е, че избирайки първата опция, вие се съгласявате с конфигурирането веднага, а ако предпочитате второто, отлагате процедурата. Препоръчително е да настроите Touch ID първия път, когато го активирате. Това няма да отнеме много време и усилия - потребителят трябва само да приложи индекса или палецкъм бутона " У дома" Можете да сте сигурни, че процедурата е завършена правилно, ако съобщението „ Успешно» (« Успех»).

Изображение: everythingicafe.com
Стъпка 9. Създайте цифрова парола. Този код ще ви позволи да отключите устройството си, ако по някаква причина Touch ID не може да разпознае вашия пръстов отпечатък. Въведете 4 числа, които със сигурност ще запомните, два пъти.

Можете да оставите създаването на код за сигурност „за по-късно“ - за да направите това, щракнете върху „ Не добавяйте парола».
Стъпка 10. Последната стъпка е да изберете дали искате данните за грешки да се изпращат на Apple. Производителят препоръчва да изберете опцията " Изпрати автоматично" - според представители на компанията Apple, обратна информацияви позволява да създавате по-модерни продукти.

Информация, която отива на Apple включва геоданни. Това по същество означава, че производителят ще знае къде и кога сте били.
Това завършва първоначалния процес на настройка на iPhone. Поздравителното съобщение “ Добре дошли!».

Щракнете върху " Първи стъпки"и започнете да изследвате новото си устройство!
Често срещани проблеми при активиране на iPhone и как да ги разрешите
Най-често възникват проблеми при активиране на iPhone заради SIM картата. Ако потребителят види съобщението „ Грешка при активиране“, той трябва да се увери, че SIM картата работи.

Изображение: infoidevice.fr
За да направите това, просто преместете картата на друг телефон и вижте дали мрежата е открита.
Ако SIM картата е наред, трябва да опитате да коригирате грешката по следния начин: като натиснете бутона " У дома"Извикайте долното меню и щракнете върху " Започни отначало" Това няма да ви отведе до първата страница с настройки - опитайте да я активирате отново. Може да се наложи да направите тази процедура 6-7 пъти, за да се отървете от “ Грешка при активиране».
По време на първоначалната настройка може да срещнете друга грешка - “ Не може да се активира iPhone."

Изображение: ipadappsbuzz.com
Причината за тази грешка е голямото натоварване на сървъра на Apple. Най-добре изчакайте 2-3 минути и опитайте да активирате отново. Ако това не работи, трябва да промените начина, по който притурката ви се свързва с интернет - например използвайте 3G вместо Wi-Fi. Можете също да напишете жалба до поддръжката на Apple, но ще трябва да изчакате няколко дни за отговор от специалистите на компанията.
И накрая, третият често срещан проблем е, че начинаещите не могат да настроят Touch ID - сензорът просто не реагира на докосвания с пръсти. Решението на този проблем е на повърхността - е необходимо да премахнете фабричното фолио от предния ръб на устройството. Желанието да защитите новия iPhone от надраскване е похвално, но за това трябва да използвате специален филм, а не този, който идва в комплекта.
Как да настроите своя iPhone като нов?
Необходимостта от настройка на използван iPhone като новвъзниква, когато устройството започне да замръзва и да се забавя. Паметта на притурката се запушва - това води до бавна и нестабилна работа на устройството. Пълното нулиране на вашия iPhone ще ви помогне бързо да се отървете от „боклука“ в паметта си. Няма нужда да се притеснявате, че в резултат на нулирането всички потребителски данни ще бъдат изтрити - в крайна сметка можете първо да „опаковате“ ценна информация в резервно копие.
Конфигурирайте правилно вашето Apple устройство като новимате нужда от това:
Етап 1. Проверете дали Apple ви предлага да актуализирате операционната система на вашата притурка. За да направите това, следвайте пътя " Настройки» - « Основен» - « Актуализация на софтуера" Ако видите, че под версията на iOS пише " Инсталиран най-нов софтуер“, извършете по-нататъшни действия.

Ако има налични актуализации, инсталирайте последна версия iOS
На джейлбрейкнат iPhone можете да актуализирате операционната система само чрез iTunes.
Стъпка 3. Деактивирайте iMessage и " Намерете iPhone" Месинджърът е деактивиран в " Съобщения" V " Настройки" Да изключа " Намерете iPhone"трябва да отидете в раздела " iCloud».

Стъпка 4. Започнете да почиствате вашето устройство. Следвайте пътя" Настройки» - « Основен» - « Нулиране" В последния подраздел ще намерите елемента „ Изтриване на съдържание и настройки“ - това е, което ви трябва.

Кликнете върху този елемент и въведете вашата парола за сигурност.

След това потвърдете, че искате да изтриете iPhone - щракнете върху съответния бутон.
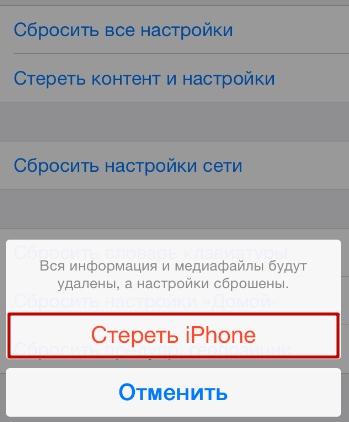
След това изчакайте процедурата за почистване на притурката да приключи. Ако в края на процедурата на екрана се появи приветствено съобщение, това означава, че сте направили всичко правилно. Настройте вашия iPhone според инструкциите, дадени в тази статия, и след това. Чрез такива манипулации можете значително да увеличите производителността на притурката, без да губите важна информация.
Заключение
2. Създайте Apple ID.
Ако все още не сте имали iPhone или iPad или искате да създадете нов Apple ID, изберете да настроите като нов iPhone. Ако вече имате Apple ID и искате да го използвате, изберете възстановяване от iCloud копие или възстановяване от iTunes копие. Говорих за възстановяване на iPhone в статията.
Ще ви покажа как да настроите iPhone с нов Apple ID и да изберете настройте като нов iPhone.

Apple ID е вашият акаунт в iOS (iPhone или iPad) за използване на устройства на Apple.

След като изберете въпрос и отговорите на него, щракнете върху следващия.


И накрая, третият въпрос и отговор и щракнете върху следващия.

Сега посочваме резервна пощенска кутия, в случай че основният ви имейл не е достъпен за вас, можете да възстановите достъпа до вашия Apple ID чрез резервната пощенска кутия. Този имейл ще се използва само за целите на сигурността.

След като посочите вашата пощенска кутия, щракнете върху Напред.

Сега се настройват актуализации. Получавайте новини и софтуерни актуализации на Apple, както и най-новата информация за продуктите и услугите на Apple.

Не искам да получавам новини и информация от Apple в имейла си, така че ще изключа тези актуализации.

Вече приемаме правилата и условията на Apple. Прочетете и щракнете върху приемам.

Потвърждаваме, че приемаме правилата и условията на iOS, iCloud и Game Center.
Щракнете върху приемам.

Започва създаването на нов Apple ID. Изчакваме няколко секунди или минути.

Сега от нас се иска да използваме iCloud. iCloud е услугата за съхранение в облак на Apple и ви позволява автоматично да осъществявате достъп до музика, снимки, приложения, контакти, календари и други на всичките си устройства.
Ако нямате компютър, тогава определено трябва да използвате iCloud, за да запазите вашите контакти, музика и програми във вашия акаунт в iCloud, а ако загубите своя iPhone или iPad, можете да си купите нов iPad или iPhone, за да възстановите своя контакти и снимки и програми за нов iPhone или iPad.
Ако имате компютър, тогава можете да запазите вашето резервно копие на вашия iPhone или iPad, което ще съхранява вашите контакти, снимки, програми и т.н., на вашия компютър чрез iTunes.
Ще щракна върху не използвай iCloud

Потвърждавам, че наистина не искам да използвам iCloud.
Щракнете върху не използвайте.

3. Създайте парола за iPhone
Сега трябва да създадете парола за вашия iPhone или iPad, така че никой да не може да я вземе, да влезе на вашето място и да разгледа вашите снимки, видеоклипове, кореспонденция и друга лична информация.
Първо създайте проста четирицифрена парола.

Потвърдете новосъздадената парола, като я въведете отново.

Можете да промените паролата си за iPhone по-късно, ако желаете. Можете дори да поставите сложна парола, състояща се от цифри и букви различни езици. Вече писах за това по-рано в статията.
4. Диагностика и използване.
Сега нека конфигурираме елемента „Диагностика и използване“. Автоматичното изпращане на данни за диагностика и използване ще помогне на Apple да подобри своите продукти и услуги. Диагностичните данни може да съдържат геоданни.

Тоест, можете да помогнете на Apple, като щракнете върху „изпрати автоматично“, след което периодично вашият iPhone или iPad ще изпраща данни за вашето използване на Apple: в кои приложения и колко време седите, къде се намирате, къде щраквате, какви настройки използвате , какво пишеш и т.н. Всичко това помага да се разбере кой и как използва техните продукти. Ако не искате вашите данни да се изпращат периодично до Apple, изберете „не изпращай“.
Избирам "не изпращай".
Писах за изпращане на статистика до Apple и друго проследяване на iPhone в статия.

iPhone. Добре дошли!
Кликнете върху започване на работа.

Готов. Вашият нов iPhone или iPad е настроен и можете да започнете да го използвате.

5. Включете пощата на iPhone
Първо, можете да активирате пощата, като отидете на Настройки > Поща, адреси, календари.


В настройките на iCloud щракнете върху плъзгача за поща, за да разрешите получаването на поща на вашия iPhone или iPad.

Сега плъзгачът свети зелено, това означава, че е включен.

6. Други първи настройки на iPhone
3. Поставете SIM картата в телефона, включете го чрез бутона за захранване, свържете телефона към компютъра чрез кабела, който е включен.
4. Най-често iTunes стартира автоматично. Ако не, стартирайте програмата ръчно. Самата тя ще предложи да активира устройството. Потвърждаваме заявката.
5. Оставете iPhone на мира и изчакайте да се активира. Докато няма активиране, устройството показва изчакващо съобщение. Докато процесът протича, можете да се запознаете с възможностите на устройството, които не изискват комуникация, например с камерата, импортиране на снимки, менюта и др.
6. Когато активирането приключи, опитайте да се обадите. Ако всичко е наред, телефонът ще набере номера. Това означава, че пълната функционалност на вашия iPhone е активирана.
Как да включите iPhone 4s
За това поколение iPhone процесът на активиране беше значително опростен - използването на компютър вече не беше необходимо.
1. Поставете SIM картата, включете телефона с помощта на бутона “Power”.
2. Изберете познат език на интерфейса: руски-руски
3. Телефонът пита дали ще му позволите да определи местоположението ви или не (това ще е необходимо по-късно, за да използвате карти, чекиране във Facebook и т.н.). Ако тези функции са необходими, ние ги разрешаваме.
Как да включите iPhone, ако бутонът "Включено" не работи
Ако държите бутона за захранване дълго време, но телефонът не реагира, това означава, че най-вероятно проблемът е в горния кабел, където се намира бутона. След това ще има проблеми с жака за слушалки, бутоните за контрол на звука и превключвателя за безшумен режим.
Може би бутонът за захранване е потънал, достигайки същата височина като тялото. Трябва да проверите: може би крепежните елементи са напукани или винтовете са разхлабени.
Във всеки случай, ако бутонът не работи, тогава телефонът трябва да бъде занесен в сервиза. По-добре е да не го отваряте сами.
Как да включите iPhone, ако е замръзнал
За да направите това, трябва да използвате режим на принудително рестартиране: едновременно натиснете и задръжте дълго бутона „Включване“ (в горната част) и бутона „Начало“ (единствения кръгъл бутон под екрана). След това телефонът ще се изключи. Ако го включите отново, рестартирането ще отнеме повече време от обикновено, но проблемите автоматично ще бъдат отстранени.
